|
Как правильно настроить брандмауэр Windows 7?
Сегодня мы поговорим о комплексной защите персонального компьютера в среде операционной системы Windows 7. Другими словами, речь пойдет об обеспечении сетевой безопасности и защите от вирусных угроз. В настоящее время существует множество программных продуктов, способных обеспечить комплексную защиту ПК. Можно назвать некоторые из них, это Dr.Web Security Space, Kaspersky Internet Security, Outpost Security Suite Pro и многие другие. В данной статье мы рассмотрим решение вопроса комплексной защиты с использованием антивирусной программы Антивирус
Касперского 2010 и стандартного фаервола Windows 7.
Начать следует с установки антивирусной программы. Загружаем с сервера «Лаборатории Касперского» пробную версию Антивируса Касперского 2010 и устанавливаем. Данный антивирусный продукт, как впрочем, и большинство подобных программ, не ограничивается антивирусными функциями, и берет под свой контроль весь сетевой трафик. При таком порядке вещей использование фаервола теряет всякий смысл. В связи с этим нам придется отключить контроль сетевого трафика. Делаем правый клик на иконке антивируса, которая находится в трее, и выбираем пункт «Настройка». В открывшемся окне переходим в ветку «Параметры» -> «Сеть» и в разделе «Контролируемые порты» нажимаем кнопку «Выбрать».

Здесь нужно снять все галочки в верхнем окне, и в пункте «Контролировать все порты для указанных программ». Готово, нажимаем «OK».
На этом корректировка работы антивирусной программы закончена, и мы переходим к настройкам брандмауэра Windows. Идем в «Панель управления» -> «Система и безопасность» -> «Брандмауэр Windows». Включаем брандмауэр, для этого нажимаем на кнопку «Использовать рекомен. параметры».

На всякий случай сбросим параметры в исходное состояние, идем по ссылке «Восстановить умолчания» и нажимаем одноименную кнопку. Для дальнейших действий нам потребуется более серьезный инструмент для работы с фаерволом. Нажимаем «Win+R» и вводим wf.msc «ОК». Перед нами открывается окно настроек брандмауэра Windows в режиме повышенной безопасности.
Суть наших дальнейших действий будет заключена в настройке политики фаервола таким образом, что весь входящий и исходящий трафик будет блокирован, а дополнительные правила позволят выбранным приложениям, осуществлять сетевые подключения по определенным портам, а в некоторых случаях, только на определенные адреса.
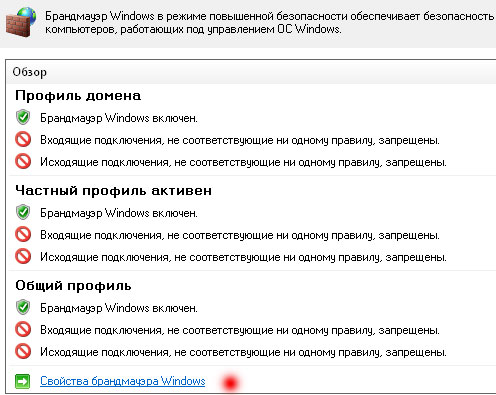
Нажимаем на ссылку «Свойства брандмауэра Windows» и на закладках «Общий профиль», «Профиль домена» и «Частный профиль» в разделе «Состояние» переводим исходящие подключения в режим «Блокировать». Нажимаем «ОК». Этим действием мы запретили все исходящие подключения, не удивляйтесь, если престала работать аська и браузер не открывает ни один сайт.

Следующим действием мы разрешим нужным нам программам доступ в сеть. Переходим в раздел «Правила для исходящего подключения», и в колонке «Действия» нажимаем «Создать правило». Первым делом разрешим работу браузера, в данном случае это будет Opera. На стартовой странице мастера отмечаем «Настраиваемое», далее «Путь программы» указываем размещение файла opera.exe. Нажимаем «Далее» и выбираем протокол TCP, локальный порт оставляем без изменений, а удаленный порт переводим в режим «Специальные порты» ниже вводим 80, 443. Следуем далее и на шаге «Область» оставляем все без изменений. После нажатия на кнопку «Далее» выбираем действие – «Разрешить подключение». Пропускаем шаг «Профиль» и на последней странице вводим имя для правила, например «Opera». Нажимаем «Готово» и проверяем работу браузера. Открылся сайт win61.ru? Если нет, то проверяем шаг за шагом все вышеописанные действия.
Другие программы настраиваются подобным образом, ниже приведены основные параметры некоторых приложений:
Почтовый клиент
Тип: исходящие подключения
Протокол: TCP
IP адрес источника: Любой
Порт Источника: Любой
IP адрес назначения: Любой (или адреса почтового сервер)
Порт Назначения: 25, 110
Действие: Разрешить.
FTP-клиент
Тип: исходящие подключения
Протокол: TCP
IP адрес источника: Любой
Порт Источника: Любой
IP адрес назначения: Любой
Порт Назначения: 20, 21
Действие: Разрешить.
Клиент ICQ
Тип: исходящие подключения
Протокол: TCP
IP адрес источника: Любой
Порт Источника: Любой
IP адрес назначения: 64.12.0.0/16, 205.188.0.0/16
Порт Назначения: 5190
Действие: Разрешить.
Клиент Torrent
Правило 1
Тип: исходящие подключения
Протокол: TCP
IP адрес источника: Любой
Порт Источника: Любой
IP адрес назначения: Любой
Порт Назначения: Любой
Действие: Разрешить.
Правило 2
Тип: входящие подключения
Протокол: TCP
IP адрес источника: Любой
Порт Источника: Любой
IP адрес назначения: Любой
Порт Назначения: локальный порт, который выбран в настройках клиента Torrent
Действие: Разрешить.
WebMoney Keeper
Правило 1
Тип: исходящие подключения
Протокол: TCP
IP адрес источника: Любой
Порт Источника: Любой
IP адрес назначения: 212.118.48.0/24, 212.158.173.0/24, 82.198.171.0/24, 91.200.28.0/24
Порт Назначения: 80, 443, 2802
Действие: Разрешить.
Правило 2
Тип: входящие подключения
Протокол: TCP
IP адрес источника: 127.0.0.1
Порт Источника: Любой
IP адрес назначения: Любой
Порт Назначения: локальный порт, который выбран в настройках клиента Torrent
Действие: Разрешить.
В правилах для браузера добавить удаленный порт 2803.
Cоединение по VPN
Правило 1
Тип: исходящие подключения
Протокол: TCP
IP адрес источника: Любой
Порт Источника: Любой
IP адрес назначения: адрес VPN-сервера вашего провайдера
Порт Назначения: 1723
Действие: Разрешить.
Правило 2
Тип: исходящие подключения
Протокол: GRE
IP адрес источника: Любой
Порт Источника: Любой
IP адрес назначения: Любой
Порт Назначения: Любой
Действие: Разрешить. |
| Категория: Windows 7 | Добавил: PLAYBOY (05.09.2012)
|
| Просмотров: 6355
| Рейтинг: 5.0/2 |
Добавлять комментарии могут только зарегистрированные пользователи. [ Регистрация | Вход ] | |
